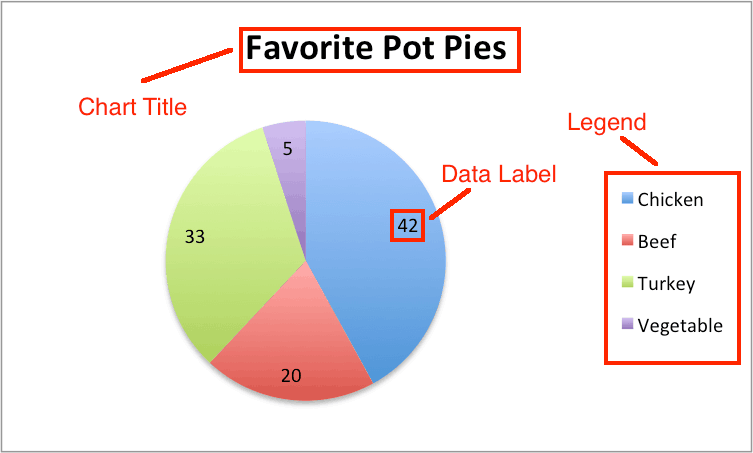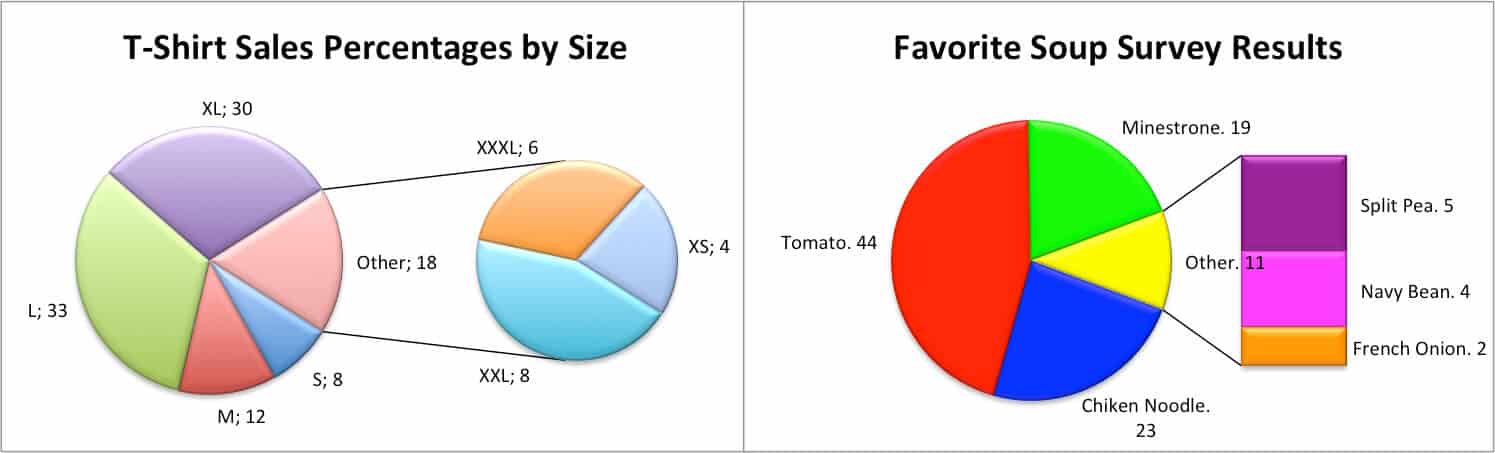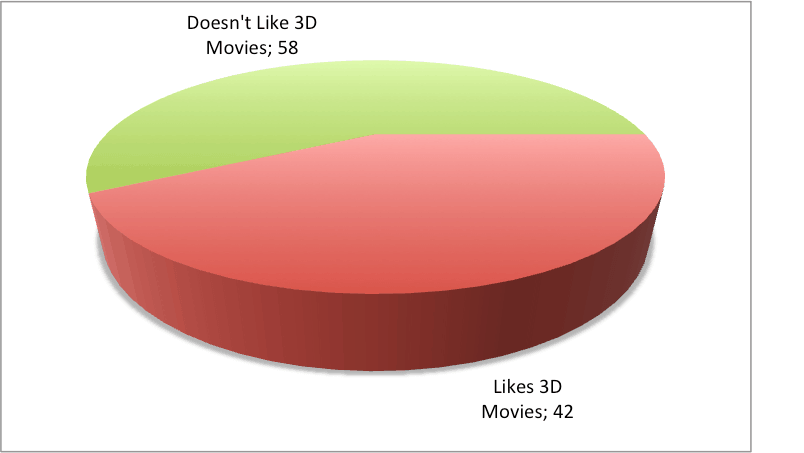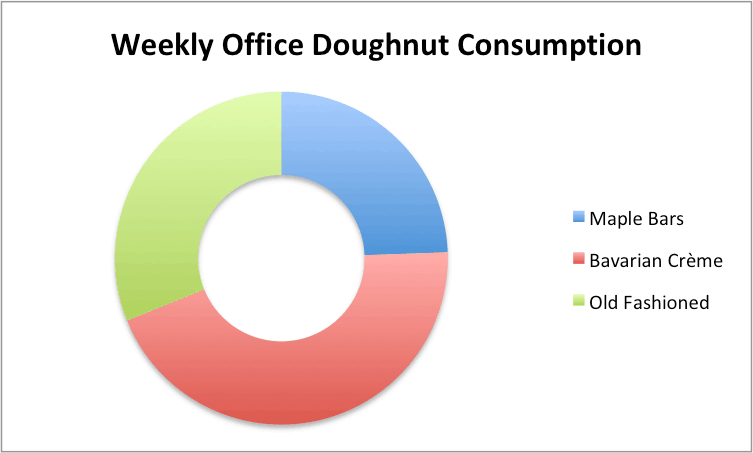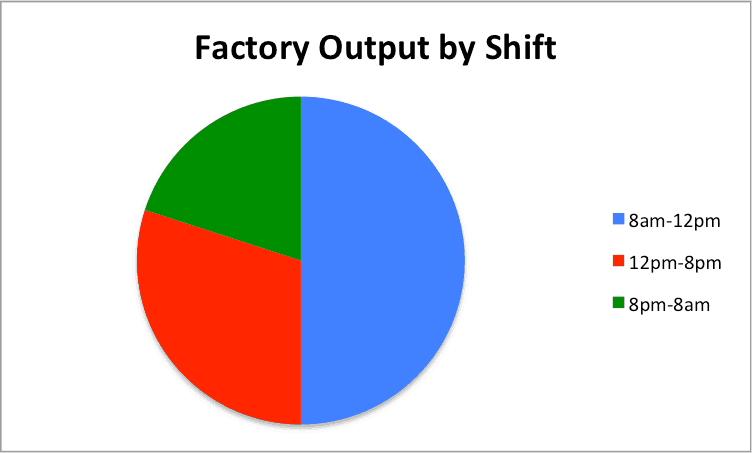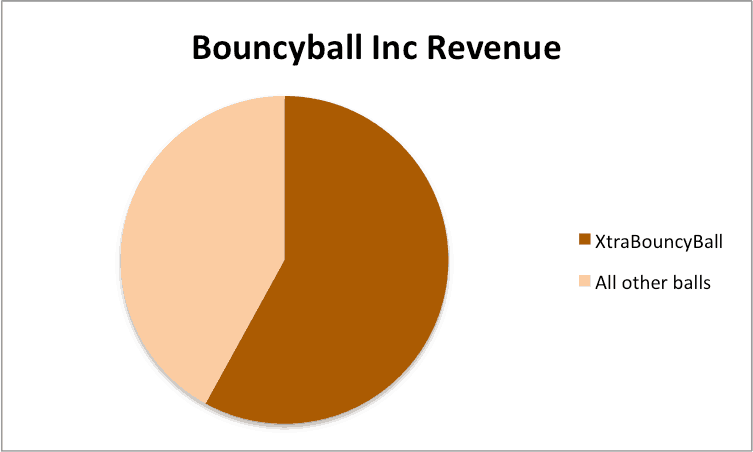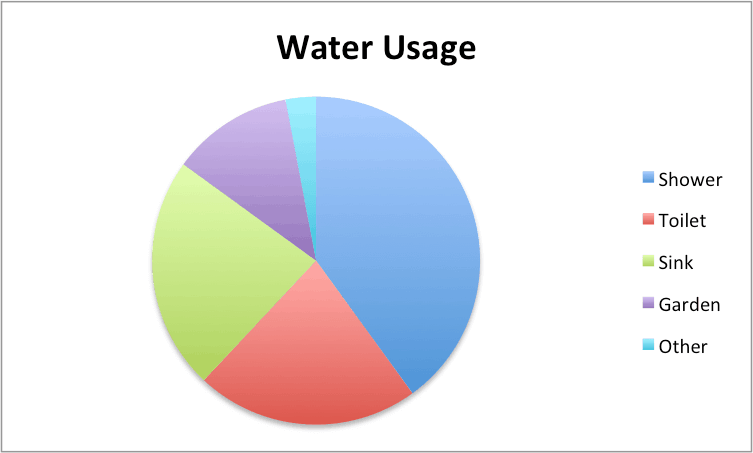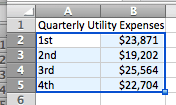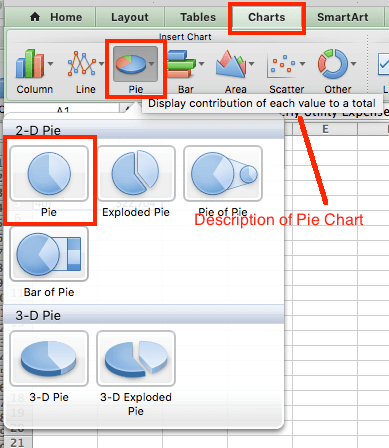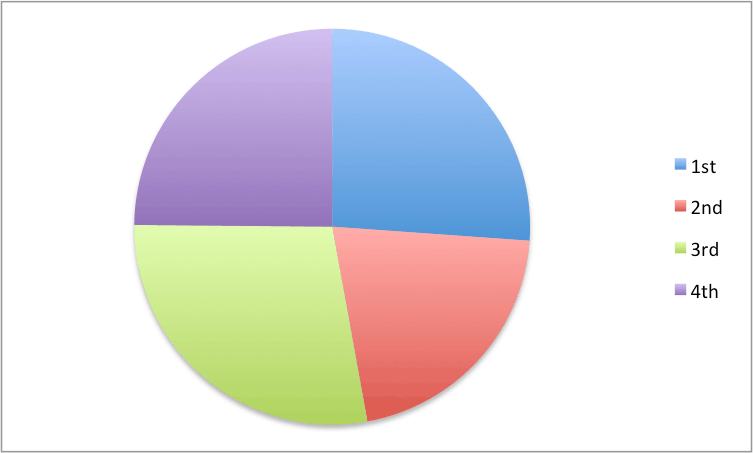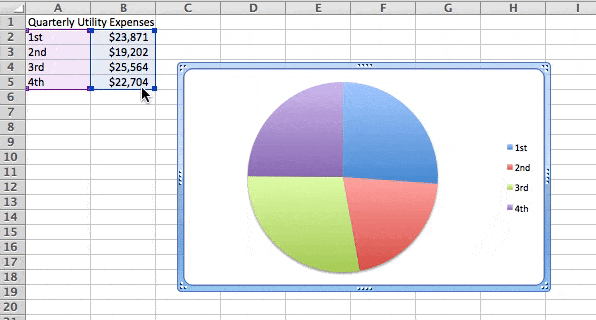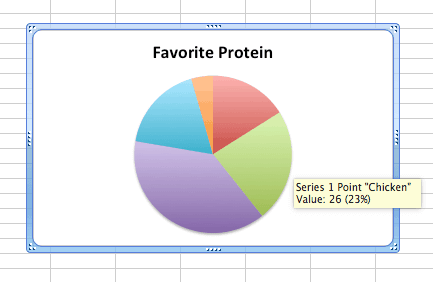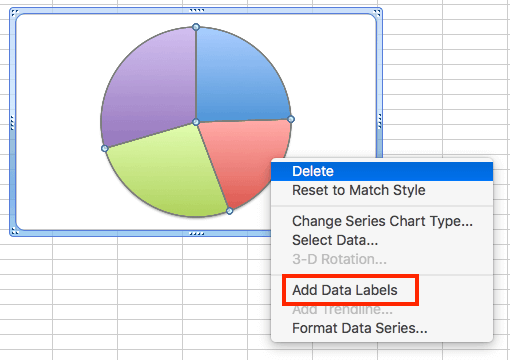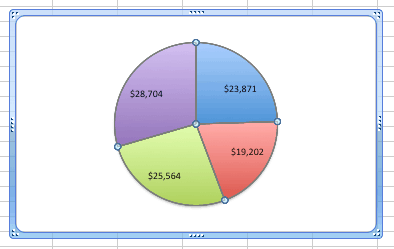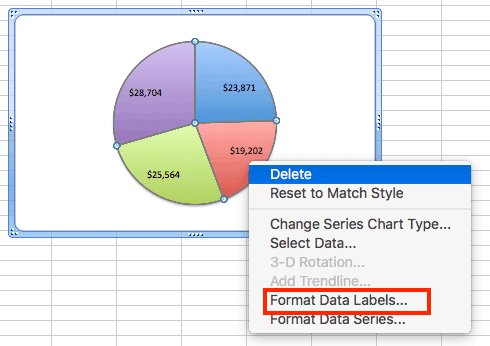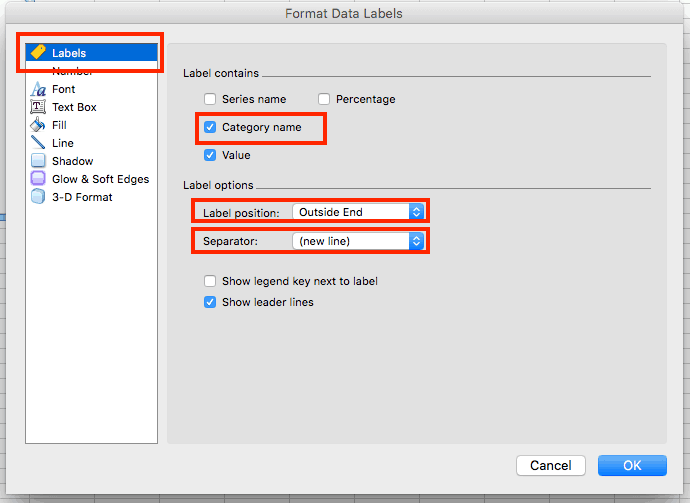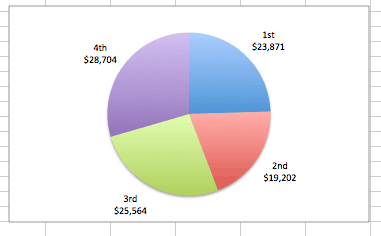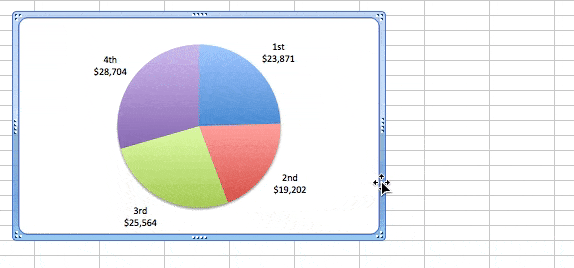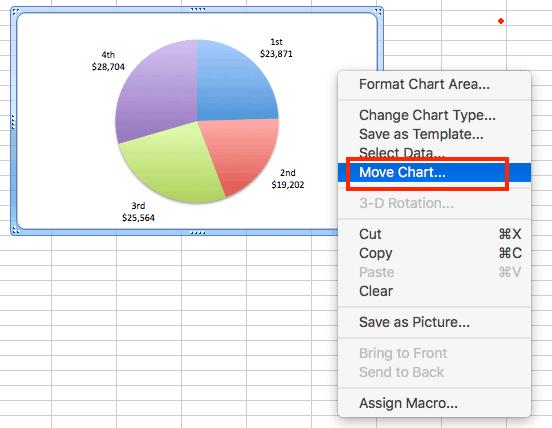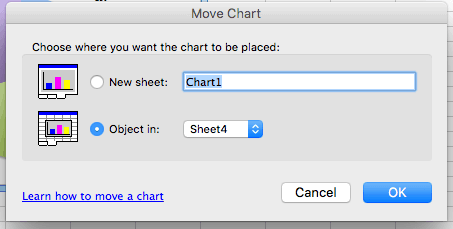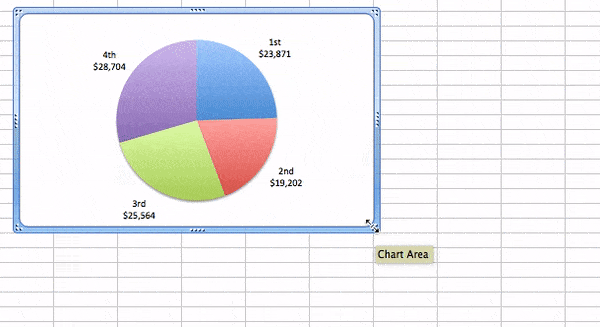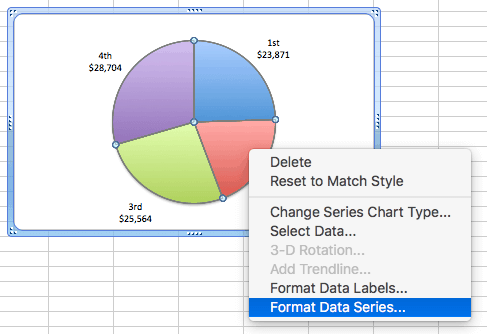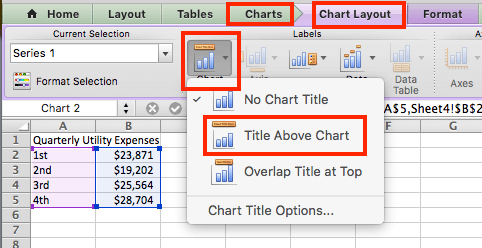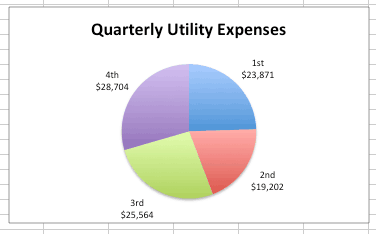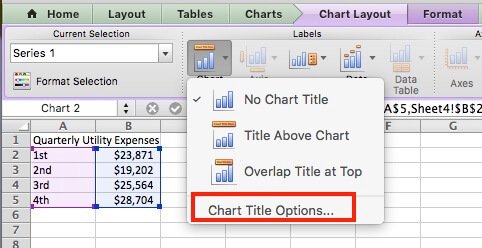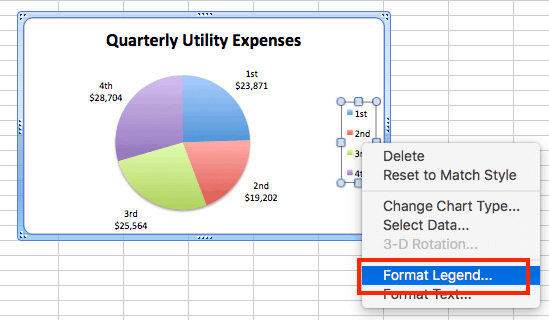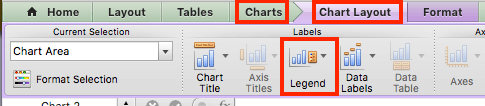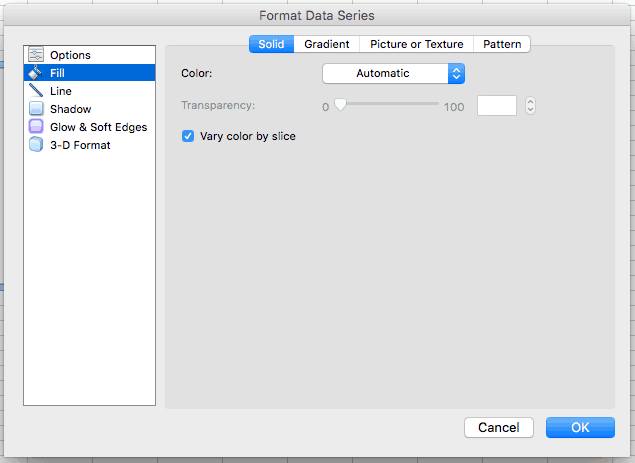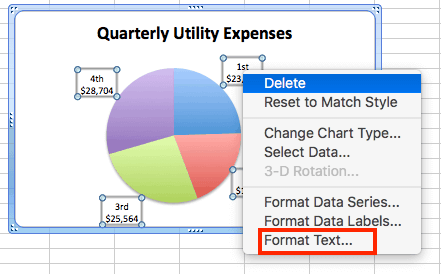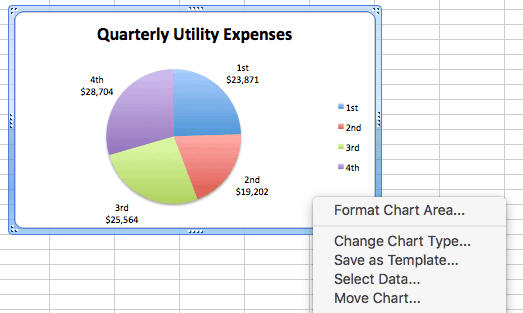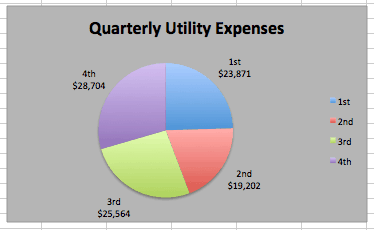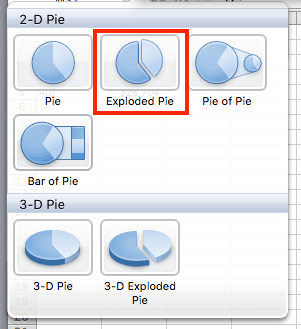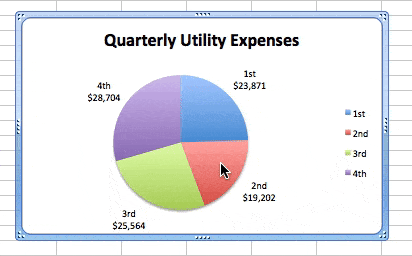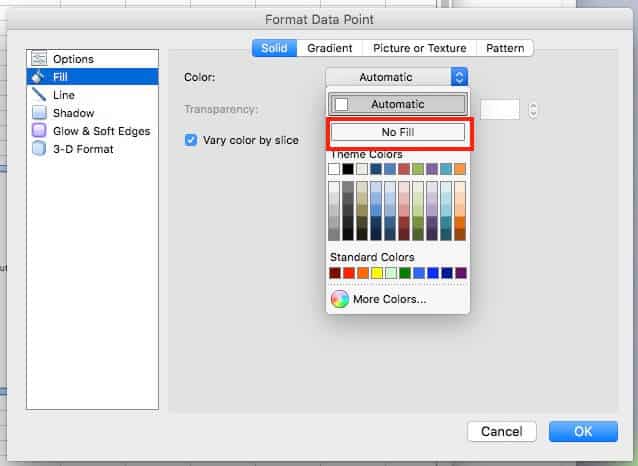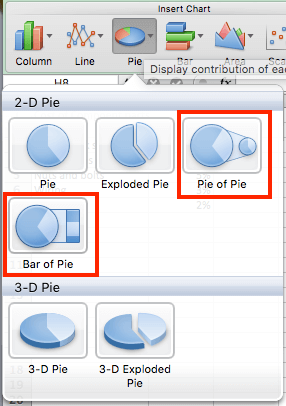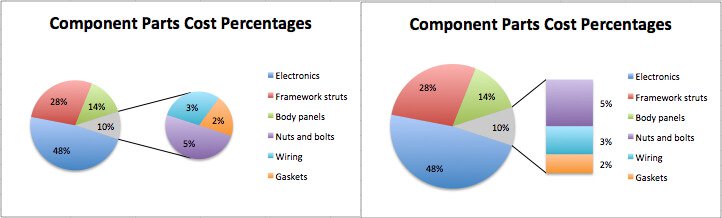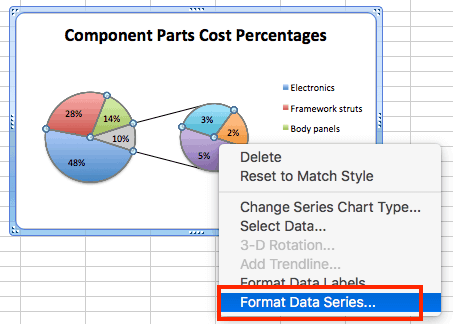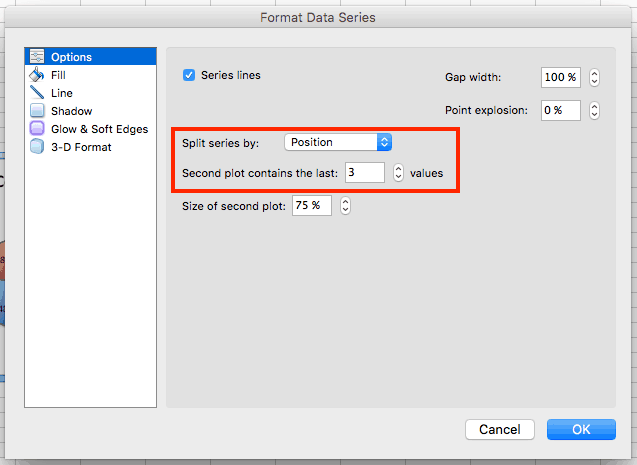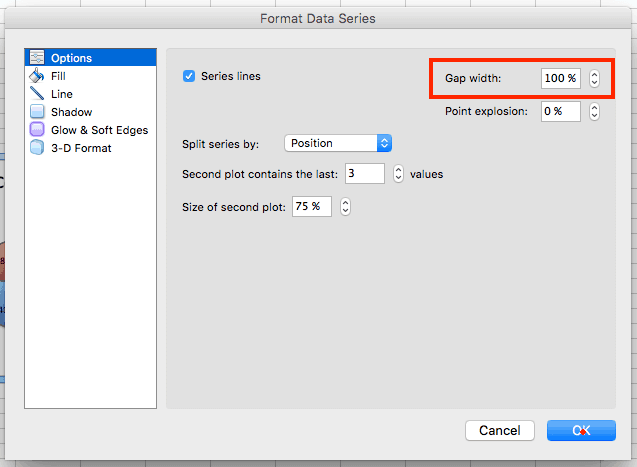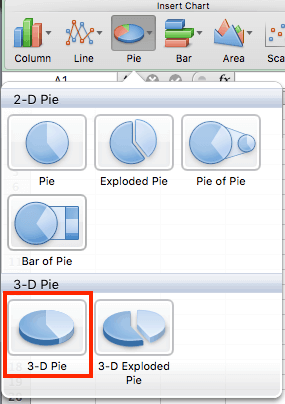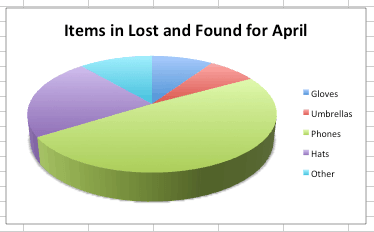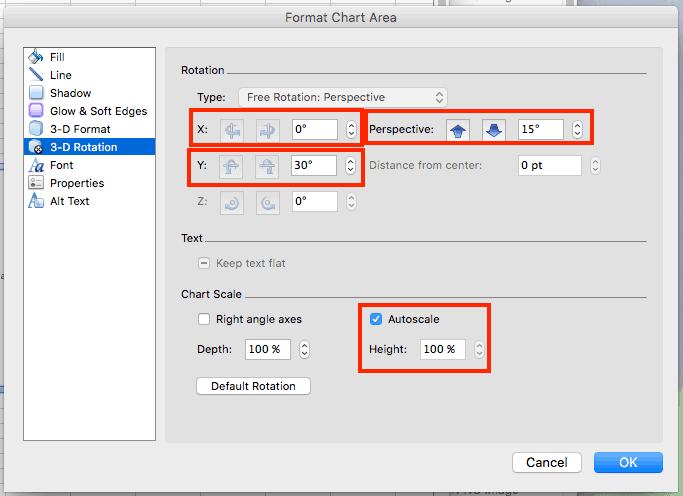What Is a Pie Chart?
A pie chart, sometimes called a circle chart, is a useful tool for displaying basic statistical data in the shape of a circle (each section resembles a slice of pie). Unlike in bar charts or line graphs, you can only display a single data series in a pie chart, and you can’t use zero or negative values when creating one. A negative value will display as its positive equivalent, and a zero value simply won’t appear.
When creating a pie chart, the description of each section is called the category, and the number connected to the category is called the value. The categories will add up to 100 percent of whatever is being charted, and the relative size of each category is a visual representation of its relation to the whole. Categories shouldn’t overlap. For example, if one category is “Women” and another is “People Over Fifty,” there’s a pretty good chance that there will be women over 50 and therefore, they would be counted twice.
Pie charts are not effective if there are more than seven categories, but some of the variations available allow charts to display a couple more categories. Some experts don’t like pie charts because they find it difficult to accurately compare the angles, but adding labels to the data can overcome that issue.
Excel offers a number of variations on the basic pie chart. Steps for creating each are included in the instructions later in this article. The first three options displayed below are listed under the pie chart type, the last is listed under the other type.
Pie of Pie and Bar of Pie: Despite their clumsy names, these clever charts make it easier to view smaller values or subsets of the data that make up the category.
3D Chart: Add depth to a basic pie chart with the 3D option. Depending on the perspective, 3D charts may be misleading because smaller categories may appear larger than they are, so use them with care.
Doughnut Chart: This option looks just like a pie chart, but with a hole in the middle. Doughnut charts can have more than one data series.
Some Examples of Pie Chart Uses
Pie charts can be used to display a lot of different data sets, including things like factory output by shift, revenue generated by one product compared to total revenue, or water usage by type.
Some other possible examples are trash vs. recycling, types of pets in a town, price range of products sold, census results, revenues by region, or packages shipped by each carrier.
How Do You Create a Pie Chart in Excel?
In this section, we’ll show you the steps to create a pie chart in Excel 2011 for Mac. While the images may differ, the steps will be the same for other versions of Excel, unless they are called out in the text.
- Open a blank worksheet in Excel. Enter data into the worksheet and select the data. Remember that pie charts only use a single data series. If you select the column headers, the header for the values will appear as the chart title, and you won’t be able to edit the text.
- Click Chart > Pie (hovering over the chart types will show brief info about them), and then click Pie
- The pie chart appears on the worksheet.
Other Versions of Excel: The chart types are listed under the Insert tab. This is the only difference.
If you realize there’s an error in the data, there’s no need to start over. Simply update the data on the worksheet and the chart will automatically adjust to reflect the new data. If you’ve copied the chart to another place (excluding other Microsoft Office program), you’ll need to insert the updated chart into the other program. If the chart has been copied into a Microsoft Office program on the same computer, the chart copy will automatically update.
If you only want to display a subset of a long data list, select the data you want to appear in the chart. The rows don’t even have to be contiguous. While the examples used in this article all have data in columns, you can also use data in rows.
How to Read a Pie Chart
Pie charts are easy to read so little explanation is required, but there are a couple things that will make them easier to understand. As mentioned earlier, the data in the chart will always add up to 100 percent. If there are no data labels, hovering the cursor over a category (the official name for a section or slice) will display the corresponding data.
Besides being easy to read, pie charts are useful because they show a lot of information in a small space, and they allow an immediate analysis of the relationship among each category — both to the the others and to the whole.
How Do You Make a Pie Chart in Excel 2016?
To create a pie chart in Excel 2016, add your data set to a worksheet and highlight it. Then click the Insert tab, and click the dropdown menu next to the image of a pie chart. Select the chart type you want to use and the chosen chart will appear on the worksheet with the data you selected.
While the steps are the same as shown above (unless noted), the screenshots will vary based on the Excel version you use.
How Do You Add Labels to a Pie Chart?
When you create a pie chart, a legend is automatically included. If want the category names to appear on or near the chart, right-click on the chart and click Add Data Labels….
By default, the numerical values are added.
To add other labels, such as the categorical values or the percentage of the total that each category represents, right-click on the chart, then click Format Data Labels….
Click Labels, and make your selections. Then click OK.
Add the series name (the column header for your data) followed by the character that separates each item (a new line, comma, space, colon, or semicolon), and the location where the data labels are displayed.
Click and drag data labels to move them. You can also choose to show the category color next to the label (similar to the legend), and include lines connecting the data labels if they are moved away from the chart. By selecting the other options, such as Shadow, Font, or Fill, you can tweak the appearance of the data labels. Experiment with the options until you find what works.
How to Change the Appearance of a Pie Chart
Quick Layouts, Styles, and Themes
Excel offers Quick Layout and Chart Styles options. Quick Layout is a set of options that you use to format the chart and add elements. Chart Styles are ways to format just the chart. Scroll through them to see if any meet your needs.
Excel 2016 and versions more recent than 2011 also offer themes, which are a collection of preselected fonts and colors. Changing these themes will affect the default appearance of any pie charts created after selecting the theme. To view available theme elements, click the Page Layout tab, then click Colors or Fonts.
Moving the Chart
To move the chart to another place on the same sheet, simply click on it and drag it to the new position.
To move the pie chart to another sheet in the same workbook, right-click on the chart and select Move Chart…, then either select an existing sheet, or create a new one.
Resizing the Pie Chart
To change the size of the chart area, click on a corner and drag it to see a larger or smaller version.
Note: There isn’t a way to adjust the size of the chart within the chart area — Excel automatically does that.
Rotating the Pie Chart
To rotate the pie chart (i.e., put a different slice at the top), right-click on the chart, click Format Data Series…, click Options, and enter a value into the Angle of first slice box. You’ll have to experiment to get the chart to look exactly as you envision.
If the goal is to have a particular slice at the top of the chart, it’s easier to rearrange the order of the rows of data, placing the one you want to appear at the top of the chart in the first row of the data column.
Adding Chart Titles
To add a title to the chart, click Charts in the ribbon, click Chart Layout, click Chart Title, and chose the location.
To change the appearance of a title, click Charts, click Chart Layout, click Chart Title, then click Chart Title Options…. Here you can change the font style, color, and size, as well as the background of the box and many other options.
Pie Chart Legends
As noted earlier, a legend is included by default when the chart is created. To delete the legend, right-click on the legend and then click Delete. To change the appearance of the legend, right-click on it, then click Format Legend…, and make your changes.
If you delete the legend, but want it to reappear, click on the Charts tab, click Chart Layout, click Legend, and then choose where you want to place the legend.
Colors, Fonts and Backgrounds
If the default chart appearance or available themes and quick settings don’t fit your needs, you can change the appearance of the pie slices by applying different fonts and adding a color or texture to the background.
Colors
To change the appearance of a pie slice, click on the slice and then double-click it to open the Format Data Point window. Click Fill to change the color, add a texture, or even fill the slice’s space with a picture.
Fonts
Once you’ve added data labels, you can change the size, color, and other appearance factors. Click the data label once, right-click on it, and click Format Text…. The changes made will affect all selected text (i.e. if only one slice’s label is affected, then only that slice’s label will be changed. If you want to change the text on one slice, click on it twice).
You can also perform the same action on any other text in the pie chart, such as the legend or a title.
Backgrounds
If you don’t like the default background, right-click on an empty space in the chart, and then click Format Chart Area…. Not only can you change the background color, but you can also add textures, gradients, and patterns. You can also change the thickness and color of the chart’s border, and add other effects (such as a drop shadow).
Creating Exploding Pies and Exploding Slices
The exploded pie option can be easier to read if there are a lot of values in your data set. If you want to emphasise a particular value, use the exploding slice option.
There are a couple ways to create exploding pies and exploding slices.
- Select the Exploded Pie option when creating the chart.
2. Add the exploding pie after you create the chart. To create an exploded pie, click and drag any slice, and the chart will adjust.
3. To explode a single slice, click once on the pie to select it, click on the desired slice, and then drag it out of the pie.
Note: If the two clicks are too close together, the Format Data Point window will appear.
Additional Pie Chart Formatting Options
There are a variety of ways to customize a pie chart. You can create new categories, sort how the slices appear, and add WordArt.
Resorting By Slice Size
If you want to position the slices based on size (e.g. smallest to largest), sort the original data using Excel’s sorting tool, and the chart will automatically update group the chart slices by size.
Combining Small Slices into an “Other” Category
There are two ways to combine a number of small categories into one “other” category. To do this easily, enter data into Excel but combine the desired numerical values into a single row and name the categorical value “other.”
Below is a more complicated method:
-
Enter data into Excel with the desired numerical values at the end of the list.
-
Create a Pie of Pie chart.
-
Double-click the primary chart to open the Format Data Series window.
-
Click Options and adjust the value for Second plot contains the last to match the number of categories you want in the “other” category.
-
Right-click on one section of the secondary chart, click Format Data Point…, click Fill, then click No Fill from the color drop down.
-
Repeat this for each slice of the secondary plot.
-
If you have data labels, remove them from each section of the secondary plot as well.
-
If there are lines connecting the main chart and the now-invisible secondary chart, right click a line, click Format Series Lines…, click Line, and click No Line from the color drop down.
WordArt
WordArt is a feature found in Microsoft Office applications. You can use WordArt to give text an artistic look (like the example below).
While WordArt can’t be applied to chart elements, you can create them separately and then paste it into the chart as titles or data labels.
Working with Pie Chart Variations
As noted above, there are pie chart variations you can apply when dealing with a lot of information for a category or if you want to break out specific data sets. Here are a few variations you can apply to reveal more data in a pie chart.
Pie of Pie and Bar of Pie Charts
To create a Pie of Pie or Bar of Pie chart, the steps are the same as creating a basic pie chart (with the exception of which chart subtype you choose). Editing the chart is the same as well.
When you create a Pie of Pie or Bar of Pie chart, the number of categories in the second plot (the smaller pie or the bar) are chosen by default: It's always the final rows in the data set, and the larger amount of the initial set, the larger number of rows included in the second plot. To change the number of categories in the second plot, right-click on the chart, then click Format Data Series… and change the value in the Second plot contains the last box.
You can also change the default series by the value (e.g. numbers lower than five), percent (e.g. all values that are less than 10 percent of the total), or create a custom setting. There’s also a setting to change the size of the second plot relative to the main pie (you can even make the secondary plot larger than the main pie).
To change the distance between the two charts, right-click on the chart, then click Format Data Series… and change the value in the Gap width box.
In a pie of pie chart, the smaller pie can also have a slice or the whole chart exploded. Follow the instructions for exploding the main plot.
3D Pie Charts
Like the basic pie chart, you can rotate the 3D pie chart. Instead of rotating one axis, you can rotate the 3D chart on two axes, and also change the viewing angle.
The steps for creating a 3D pie are the same as creating a basic pie, except for what you choose as the subtype of the chart.
There’s even a 3D exploded pie option.
To rotate the 3D pie, right-click on the chart then click 3D Rotation…
-
The X axis value rotates the chart around its axis.
-
The Perspective arrows will tilt the angle of the chart.
-
The Y axis value will have an effect similar to Perspective.
-
The Height value will change the thickness of the chart (deselect Autoscale to change this value).
Doughnut Charts
Unlike the other variation mentioned above, a doughnut chart is not under the pie chart type. Instead, to create a doughnut chart, on the Charts tab, click Other, then click Doughnut.
Other Ways to Create a Pie Chart
If you’re handy with a ruler and compass, you can create a pie chart by hand, but getting proportions of the slices right requires a steady hand and a keen eye. There are other programs that you can use besides Excel, such as IBM SPS. However, the ubiquity of Excel in business environments often makes it a better choice.
You can also create pie charts in PowerPoint and Word, but once the chart is selected, those applications open Excel, so you may as well start in Excel and copy the chart into Word or PowerPoint. See the instructions above in the moving a chart section.
Make Better Decisions, Faster with Charts in Smartsheet
Empower your people to go above and beyond with a flexible platform designed to match the needs of your team — and adapt as those needs change.
The Smartsheet platform makes it easy to plan, capture, manage, and report on work from anywhere, helping your team be more effective and get more done. Report on key metrics and get real-time visibility into work as it happens with roll-up reports, dashboards, and automated workflows built to keep your team connected and informed.
When teams have clarity into the work getting done, there’s no telling how much more they can accomplish in the same amount of time. Try Smartsheet for free, today.