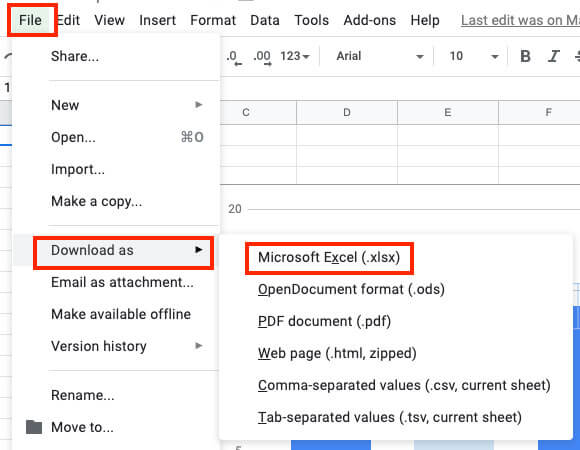What’s the Difference Between Excel, Excel Online, and Office 365?
Along with Word and PowerPoint in the original Office suite, Excel is a full-featured, standalone application that predates the internet. Since then, it’s been widely adopted, especially by large companies. Excel is a great option when you work with files that use complicated calculations or when organizations block the use of browser- and cloud-based software.
Excel Online is a free, browser-based version of Excel with limited features and a simpler interface. It debuted (along with versions of Word and PowerPoint) in 2010 in response to Google Sheets and is roughly comparable in functionality. Excel Online stores files in the cloud on OneDrive and restricts access to those with a Microsoft account.
Office 365 is a subscription software-as-a-service (SaaS) tool that provides the latest version of the Excel app (as well as the rest of the Microsoft Office suite). You must have a Microsoft account to access Office 365. For the most part, Office 365 subscribers and owners of the standalone app work with the same features, but Office 365 offers the ability to host a real-time collaboration session.
What Is Google Sheets?
Google Sheets debuted in 2006 as a free browser-based app. Like Excel Online, it has a limited feature set in comparison to Excel, but strives to be more user-friendly. At launch, Sheets was not as powerful as Excel, but it has made great strides since then. Users can store files in the cloud (on Google Drive), and they must have a Google account to access the app.
Excel and Google Sheets Mobile Apps
Excel and Sheets are available as free mobile apps with limited functionality for Android and iOS. For example, they allow you to create new documents, lightly edit existing documents (e.g., text and numbers, but not macros or charts), customize (e.g., font colors and borders), share, and collaborate. The Sheets app allows offline access to documents that were recently opened on the mobile device, whereas the Excel apps don’t.
Comparison of Key Features
Google Sheets, Excel, and Excel Online perform similar functions, but each has strengths and weaknesses. In general, Excel has more functions than Sheets or Excel Online, such as advanced conditional formatting and the ability to track dependencies, as well as more robust graphs and picture creation options. Sheets is known for having a simpler interface than Excel and, to a lesser extent, Excel Online.
In the following chart and paragraphs, you’ll find information on the features in each tool. For the purposes of this chart, Excel includes Office 365, while Sheets and Excel cover the respective mobile apps.
| Feature | Google Sheets | Excel | Excel Online | Notes |
|---|---|---|---|---|
| Track changes | N/A | Yes | N/A | N/A |
| Autosave | Yes | N/A | Yes | N/A |
| Online security | HTTPS, encrypted data | N/A | HTTPS, encrypted data | N/A |
| Document security available | N/A | Encrypted data available | N/A | Each document can have its own password |
| Maximum file size | Five million cells (created) or 400,000 cells uploaded | 2GB | 5MB | Data from Google and Microsoft website |
| Latency | Increases when documents become more complex | Low | Increases when documents become more complex | Latency is the tendency to slow down as the documents grow larger or as calculations become more complex |
| Pivot tables | Create and use | Create and use | Use | N/A |
| Revision history | Yes | N/A | Yes (through OneDrive) | Provides the ability to revert to previous versions of a document |
| Integrated forms/surveys | Numerous survey and form options | N/A | Limited surveys via OneDrive | N/A |
| Work offline (e.g., is connectivity required) | Yes, but must be set up in advance and only via Chrome browser and a browser extension | Yes | Yes | N/A |
| Add-ons | Yes | Yes | Yes | Downloadable modules that add extra functions |
| Templates | Yes | Yes | Yes |
N/A |
Customization Options
The ability to customize the app interface is important to some users. If you’re one of those people, then Excel is probably the way to go.
- Excel allows you to add function buttons to a quick-access toolbar and to create new tabs on the ribbon to group related functions. Excel also allows you to customize more default settings (like the theme and the default number of tabs on a new spreadsheet), and feedback with animation (e.g., pop-up windows appear to grow rather).
- Sheets has only a couple of options, including whether to make documents available for editing offline and whether recently used templates appear when creating a new document.
- Excel Online has no customization options.
Macros and Scripting
Macros are recorded scripts that allow you to repeat a series of steps, such as importing a .csv document, changing the font of the column headers, adding sums at the bottom of each column, then saving the document to a shared drive. Many users create macros by recording the steps they want to reuse. Macros are stored in a scripting language that advanced users can edit; they can also create original macros in the language.
Excel has included macros since it first launched in 1987, using the scripting language Visual Basic for Applications (VBA). You cannot create macros in Excel Online.
Google Sheets launched macros in 2018, using a language called Google Apps Script (which is based on JavaScript).
Excel Online can open Excel documents that contain macros, but you can’t use, edit, or delete the macros.
Because Excel and Sheets use different languages, macros created in one app won’t work in the other.
Due to its long history with macros, as well as its extensive support documentation and expertise, Excel is the better option if you use a lot of macros. If you are an occasional macro user, any of the apps will likely meet your needs.
Charts and Graphs
Excel, Excel Online, and Google Sheets all support charts, but differ in the types of charts they work with and their customization options.
Overall, Excel offers the most chart types, followed by Sheets (Google is working to close the gap with Excel), and lastly Excel Online. All applications include common chart types, such as bar, column, pie, line, scatter, and area charts.
Some of the differences are explained below:
- Sheets has two Scatter Plot charts, Excel has seven, and Excel Online has five.
- Sheets and Excel allow the creation of sparklines, but Excel Online doesn’t (it displays them if the spreadsheet was created in Excel, but converts them to noneditable images). Sparklines are small line graphs that appear in a cell next to the data.
- Excel and Sheets have histograms, but Excel Online doesn’t.
- Excel offers the most chart customization options.
- You must create flow charts and Gantt charts manually in all three apps.
- Excel has a recommended charts feature, which changes based on the data you select.
- Excel offers combination charts, which combines two chart types into one.
Charts you create in one app might display correctly in the others, but there’s no guarantee. If someone sends you spreadsheets with charts, it’s best to open them in the app in which they were created.
Sharing Documents
Excel, Excel Online, Office 365, and Sheets allow multiple users to share documents, but each app handles sharing differently.
Because the apps store documents on the cloud, sharing is built into Sheets and Excel Online.
Users of the standalone Excel app can share documents that are stored on a shared drive like OneDrive or SharePoint. Otherwise, users have to download and email them, thus creating multiple copies and potentially leading to issues with version control.
All versions of Excel and Excel Online allow you to share documents with users who don’t have a Microsoft account. They view it through their browser if they don’t have Excel.
Likewise, Sheets allows you to share documents with users who don’t have a Google account.
Collaboration
In real-time collaboration, multiple users interact with the same document at the same time. This is a powerful feature for team projects and documents that require input from multiple parties.
Collaboration is built into Google Sheets. A different-colored cursor indicates what cells other users are working in, but you can’t immediately see who made changes.
Excel Online also has collaboration built in: Users can see others’ work and who made which changes.
Users of the standalone Excel app can’t host a co-authoring session (Microsoft's term for real-time collaboration).
Excel Online users, Office 365 subscribers with the latest version of Excel, and iOS and Android app users can host co-authoring sessions, but under a number of conditions:
- Office 365 subscribers, Excel Online users, and users of the iOS or Android apps can be co-authors.
- Users of the standalone Excel app can be co-authors as long as they have Excel 2010 or higher.
- Depending on what version and platform each person is using, the host may not be able to see what others are doing in real time, though their changes will appear.
- Because of the variances in available functions, features, and charts between versions, users may not be able to properly view all documents on which they are collaborating.
Sheets and Excel Online have built-in chat windows that users can access during collaboration.
Keyboard Shortcuts
Keyboard shortcuts are convenient for both advanced users and people with basic spreadsheet needs. These include the function keys across the top of the keyboard, as well as combinations using the control key (Windows) or command key (Mac).
In Excel, the shortcuts available vary based on the version of the program. In general, the newer the version, the more shortcuts. Excel Online also supports keyboard shortcuts. The current version of Excel has about 200 shortcuts (there are fewer for Macs). The full list is available via Excel’s or Excel Online’s help menu.
Google Sheets supports about 160 keyboard shortcuts for Windows and slightly fewer for Macs. See the list here. To use the full list, you must change a browser’s default settings (instructions are at the end of the list linked in the previous sentence).
The Excel and Sheets mobile apps support some shortcuts when the keyboard in use has the right modifier keys.
Because Sheets and Excel support macros, when a keyboard shortcut is not available for a particular action, users can create their own.
Formulas and Functions
Formulas are one of the most valuable features of any spreadsheet tool. For example, if you have a spreadsheet full of customer information, you can use the VLOOKUP formula to find everyone with a birthday in the next month and list their email addresses to send them a greeting.
In the past, Excel had a big advantage in the sheer number of formulas, but Sheets has been making an effort to catch up. Currently, Excel has 477 formulas, Excel Online has 471, and Sheets has 432. Each app has some formulas that don’t exist in the others. In certain cases, the same formula has a different name, so it’s tough to make a one-to-one comparison. If you have a newer version of Excel (e.g., 2013 or 2016), some formulas and functions are not available; they are noted in the list linked above.
Cost
Each app has a couple of options for cost. They range from free to a large one-time payment to a recurring monthly (for businesses) or yearly (for consumers) fee. Users should be able to find an option that fits their needs and resources. Check the chart below to see what’s available.
| Google Sheets | Excel | Excel Online | Office 365 |
|---|---|---|---|
|
|
|
Consumers:
Businesses:
Students/teachers:
|
Advanced Features
In the following chart, you’ll find a list of advanced features that might help power users choose an app. Excel also covers Office 365, but the features below are available in either the Sheets or Excel mobile apps.
| Feature | Google Sheets | Excel | Excel Online | Notes |
|---|---|---|---|---|
| Does it support automated workflow management? | Yes | Yes | Yes | Excel has stronger automation abilities. |
| Does it support defined ranges? | Create and view | Create and view | View | N/A |
| Does it allow you to create a button to trigger a macro? | Yes | Yes | No | N/A |
| Does it support adding text to columns? | No | Yes | No | It can be included in Sheets via an add-on. |
| Does it support duplicate removal? | No | Yes | No | It can be included in Sheets via an add-on. |
| Does it support autofill? | No | Yes | No | N/A |
| Does it support Power Pivot? | No | Yes | No | N/A |
| Does it support Power Query? | No | Yes | No | N/A |
| Does it support Pivot Charts? | No | Yes | No | N/A |
| Does it support Power View? | No | Yes | No | N/A |
| Does it support filtering? | Yes | Yes | Yes | Excel has more advanced filtering options. |
| Data updating with other suite apps? | Yes | Yes, but only if the two documents are on the same drive. | Yes | Data pasted into a slide show or Word processing document updates when the data is changed in the spreadsheet. |
Integration with Other Apps
Sheets and Excel can also be integrated with other apps and services (such as IFTTT), though others may require a third-party service like Zapier. If you’re concerned about a specific app or service, some quick online research will help you determine if it will connect.
Why Do Some People Stick with Excel?
Though it’s becoming easier to move back and forth between Sheets and Excel, some users have decided to stick with Excel. Beyond habit or the labor of switching, here are other reasons users often stick with Excel:
- Excel has more features.
- Excel is more widely adopted, so the help and support network is better and knowledge bases are more extensive.
- At launch, Sheets was far behind Excel, and some users have never revisited the app to view the updates.
- Sheets lacks some features that are important to the user, and add-ons are hard to find.
- Excel can calculate faster with larger and more complicated files than other applications.
- Excel is used by larger companies, so employees have to work with it.
- For security reasons, some companies don’t allow employees to access Google Drive.
- Older Excel documents (e.g., those from 1997 to 2003) may not function properly in Sheets, but they work in Excel.
- When opening an Excel document in Sheets, only simple formatting is allowed.
- When importing documents into Sheets, there's no error troubleshooting like there is in Excel.
- Opening or converting Excel (e.g., .xls or .xlsx) documents into Sheets may change formatting or remove charts.
- Excel traces dependencies; Sheets doesn’t.
- While collaborating in Sheets, you can’t see who made a change.
- Microsoft’s cloud services have more users than Google’s does.
- Excel more easily integrates with other Microsoft Office apps, such as Word and PowerPoint.
- Excel has better filtering options.
- Excel has better sorting options.
- OneDrive can automatically sync with the PC (as long as there is an internet connection).
- Excel storage is limited by only the space on your hard drive.
Why Do Some People Move to Google Sheets?
While a lot of people stick with Excel, many have switched to Google Sheets. Some surveys have shown people prefer Sheets over Excel for the following reasons:
- Google Sheets can be easier to learn than Excel.
- Sheets can be accessed via a web browser.
- Sheets has a less-cluttered interface than Excel does.
- Sheets pioneered real-time collaboration.
- Users may choose Sheets if the people with whom they work and share documents also use it.
- It’s easier to collaborate on team projects with Sheets than with Excel.
- Small businesses that are cost-conscious can get a practical solution for free.
- Sheets allows workers to easily collaborate from any location.
- Collaboration can be difficult when users have different versions of Excel.
- Cloud storage eliminates need to back up files on a shared drive or a portable hard drive.
- Unsecured files on a PC are vulnerable.
- Two-factor authentication is available.
- Built-in revision history (available under File > Revision history). To do this in Excel, you need to save each new version with a different name.
- Sheets integrates with other Google apps.
- You can see your collaborators’ changes in real time.
- Sheets has a built-in chat window.
Are Google Sheets and Excel the Same?
Though Excel and Sheets are both spreadsheet tools and are used for many of the same purposes, they are made by two different companies, and each has its strengths. For example, Excel (as an app and as part of Office 365) tries to cover every scenario, while Sheets promotes simplicity and ease of use (as does Excel Online). If you’re familiar with one app, you should be able to work with the other, but you will need to adjust to certain features, such as different menu organization.
What Is the Difference Between a Spreadsheet and Excel?
Excel is brand of spreadsheet program. It’s the best-known, though not the first — that honor goes to VisiCalc, which came out in 1979 on the Apple II. It has since become the de facto standard. Just like some people use “Kleenex” to refer to all brands of tissues, others use “Excel” to refer to any digital spreadsheet. Before the PC era, users created spreadsheets on paper.
Frequently Asked Questions
What are some good uses for spreadsheets?
Spreadsheets can be used for a variety of tasks, from complex calculations (for example, a financial controller predicting a company's profitability based on fluctuating variables or calculating a factory's power usage) to simpler tasks (such as a person managing their record collection or to-do lists). More common tasks include the following:
- Analyzing statistics
- Creating custom budgets
- Creating mailing lists
- Creating small-business invoices
- Documenting standard operating procedures
- Generating code, keywords, and lists
- Keeping records
- Managing personal finance
- Managing projects
- Storing, sorting, analyzing, and filtering data
- Tracking household budgets
- Tracking inventory
- Tracking time worked
Can I open Excel documents in Google Sheets?
To open an Excel document in Sheets, you must first upload it to Google Drive. Open Google Drive, click New, click File Upload, and select the document. Then open Sheets and choose one of the following options:
- To edit the document, click File, click Import, then select the document.
- To view the document, click File, click Open, then select the document. If you change your mind about editing, click the “Open with Google Sheets” button.
Can I open Google Sheets documents in Excel?
To open Google Sheets documents in Excel, you first have to export the document from Google Sheets and save it to an Excel-accessible location (such as your hard drive). In Google Sheets, click File, click Download as, click Microsoft Excel (.xlsx), and choose where to save it. Then open Excel, click File, click Open…, and select the document you saved.
What happens when I open an Excel document in Excel Online?
Some formatting may not transfer over, and charts or functions that aren’t supported by Excel Online won’t work.
Improve Spreadsheet Collaboration with Real-Time Work Management in Smartsheet
Empower your people to go above and beyond with a flexible platform designed to match the needs of your team — and adapt as those needs change.
The Smartsheet platform makes it easy to plan, capture, manage, and report on work from anywhere, helping your team be more effective and get more done. Report on key metrics and get real-time visibility into work as it happens with roll-up reports, dashboards, and automated workflows built to keep your team connected and informed.
When teams have clarity into the work getting done, there’s no telling how much more they can accomplish in the same amount of time. Try Smartsheet for free, today.