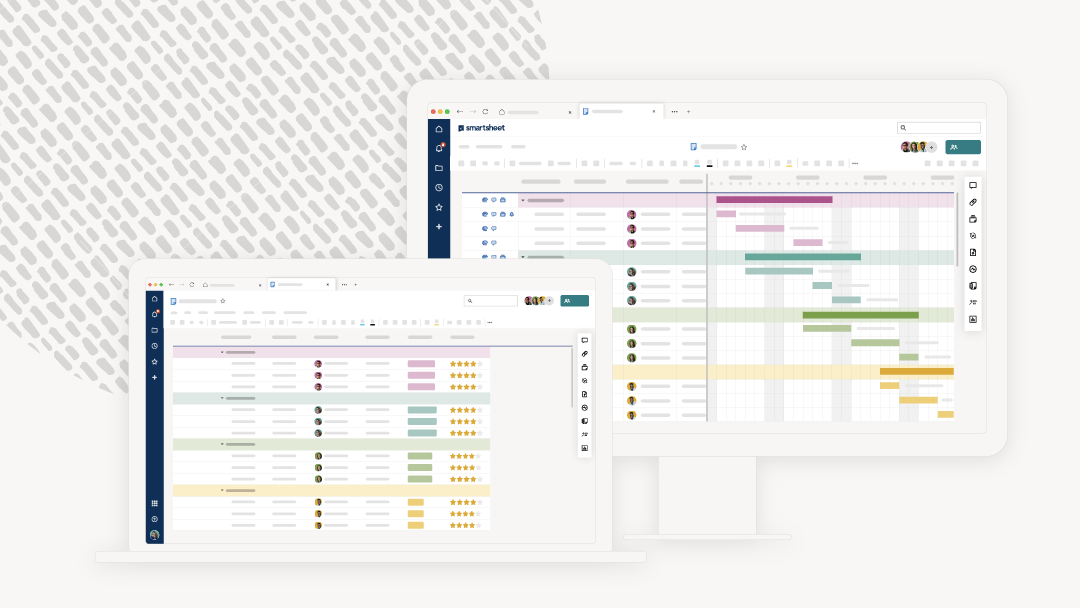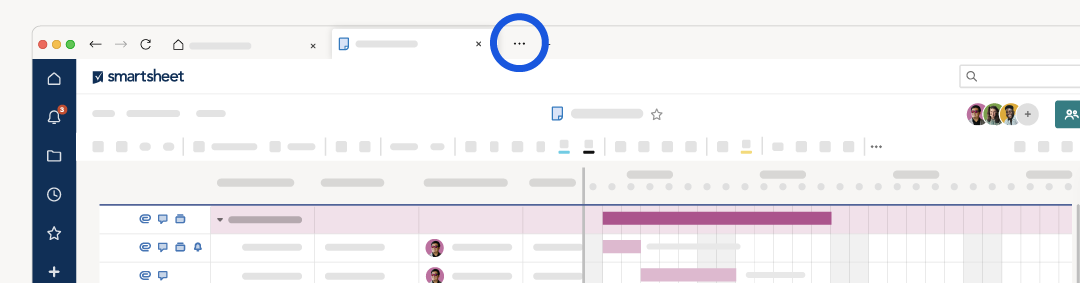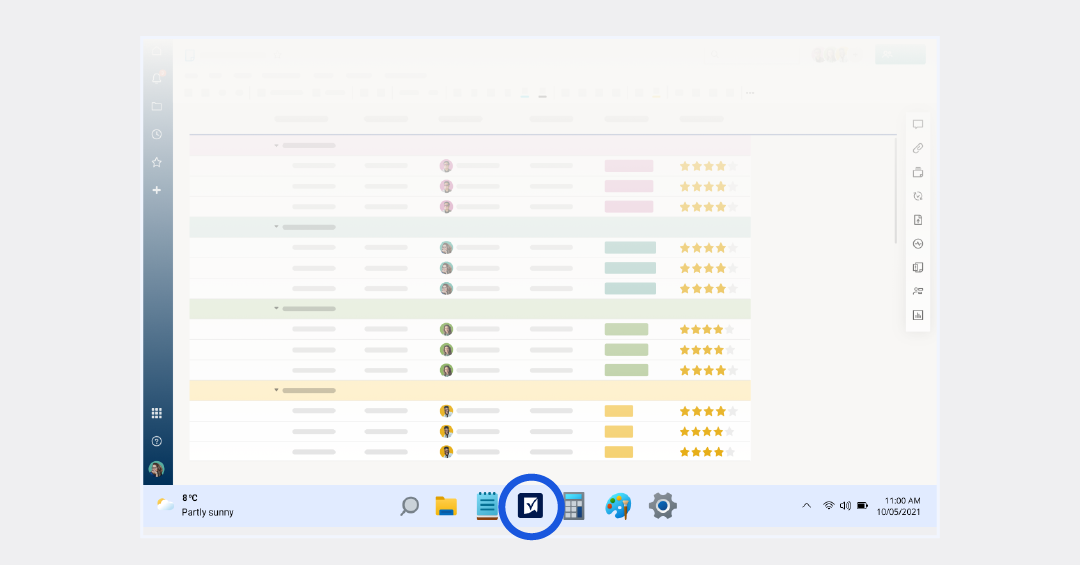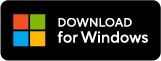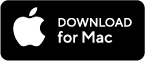We know what it’s like to have tons of browser tabs open. With the Smartsheet desktop app, you can focus on your Smartsheet work without the distractions of all the other open tabs in your browser.
If you’ve already downloaded the desktop app and are wondering what’s next, this blog post is for you. We’ve got some tips to get the most out of your desktop app experience:
1. Access all your open Smartsheet tabs — even the ones you can’t see.
Your Smartsheet item tabs show up on the tab navigation bar at the top of the Smartsheet desktop app. But if you opened a lot of tabs, you might not see all of them in the top bar. No need to worry! You can always access all your open tabs by clicking the tab overflow menu button (…) to the left of the new tab button (+).
- Tabs that are visible on the tab navigation bar will show up above the fold/dividing line of the tab overflow menu.
- Tabs that aren’t immediately visible on the tab navigation bar will show up below the fold/dividing line of the tab overflow menu.
- Click on your desired Smartsheet item tab in the tab overflow menu to open it.
2. Right-click a Smartsheet tab for a list of helpful dropdown options.
Think of the dropdown menu as the fast and easy way to do more with your Smartsheet tabs and items.
- New Tab opens a new Smartsheet Home tab.
- Copy Link copies the item URL to your clipboard so that you can share it with others or add it to your records.
- Open the same Smartsheet item in a new tab with Duplicate.
- Select Open in Browser to open your current desktop app item in your default web browser
- Close unwanted tabs and free up your visible tabs with the various Close tab options.
- Easily organize your tabs by using the different Move options.
3. Open your Smartsheet item links as tabs in the desktop app.
Enabling the Smartsheet desktop app browser extensions helps you open Smartsheet item links as tabs in the desktop app itself.
- Forgot to add the browser extensions during installation? Want to take advantage of our deep-linking capabilities? Turn your browser extensions off or on by going to Help > Manage Extension in the Smartsheet desktop app.
- Want to open a specific Smartsheet item as a web browser tab (and your browser extensions are already enabled)? Click on the “Continue in browser” option on the deep-linking interstitial page.
- Receiving a 403 error or having issues viewing content in your dashboard or WorkApp? Simply right-click on the opened tab and select Open in Browser to view the content in your default web browser, or open your default browser and navigate to the Smartsheet page you are trying to access.
4. Find out which version of the Smartsheet desktop you’re on.
It’s helpful to know what version of the Smartsheet desktop app you’re on, especially if you’re speaking to someone in our Support or Product teams. To find out, go to Help > About Smartsheet.
5. Get quick and easy access to the Smartsheet desktop app.
Pin the Smartsheet desktop app to your taskbar for quick and easy access to all of your work in Smartsheet.
- For Windows: Open the Smartsheet desktop app, right-click the app icon in your taskbar, and select “Pin to taskbar.”
- For Mac: Open the Smartsheet desktop app, right-click the app icon in dock, in "Options," click the "Keep in Dock" option.
We hope these tips can help increase your productivity when using the desktop app. We have many more helpful enhancements coming your way. Stay tuned!
Ready to get started?
Download the Smartsheet desktop app today.