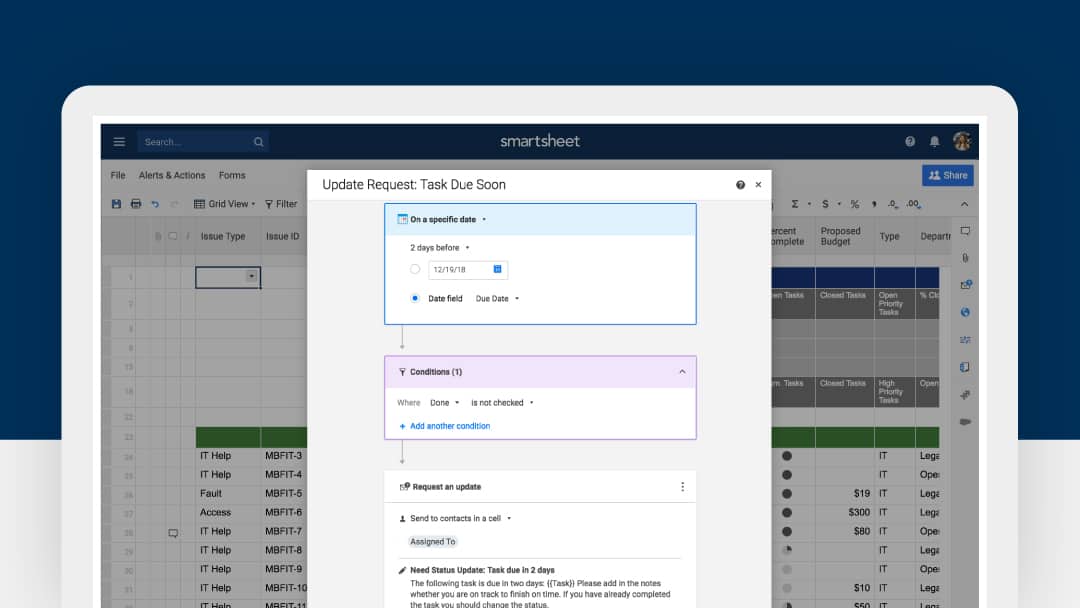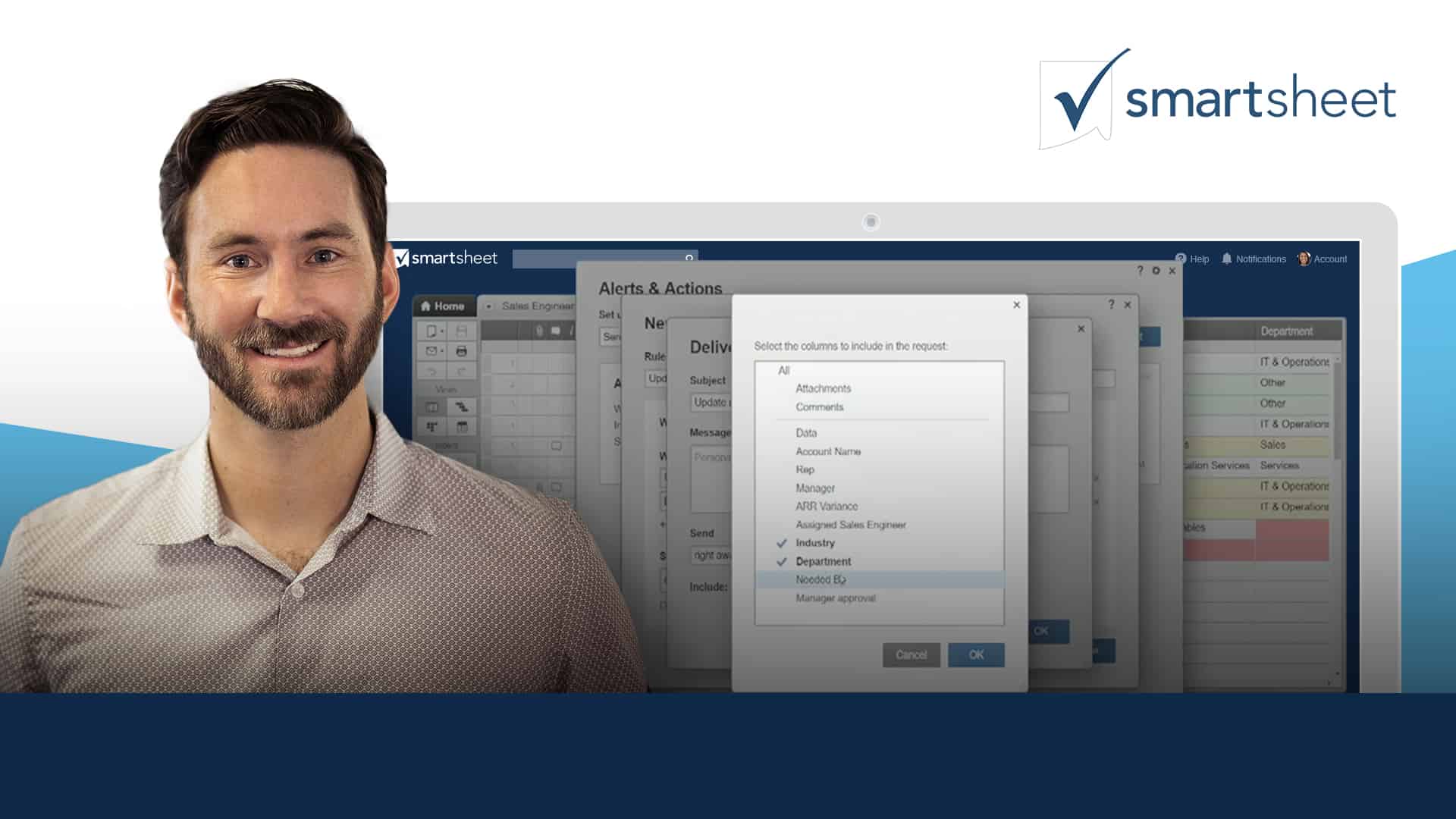We all begin our projects with clear goals and intent. You may begin by sitting down, creating your task list, and clearly outlining due dates. But before you know it a task has slipped and the due date has passed. I will admit, this has happened to me more than I would like.
I work as a lead software development engineer at Smartsheet, and when planning a recent release event I was our assigned release captain. As release captain, I am responsible for making sure all work items that are required for a successful product launch are complete. That includes following up with our software developers for bugs that need to be fixed and making sure all changes to the infrastructure are completed prior to launch.
When I arrived at our planning meeting, I created my “Task List" sheet from a Smartsheet template that was already set up with a "Done" column, "Due Date" column, and "Assigned To" column. This made it easy for me to assign a status and owner for tasks and to begin creating a planned timeline for our team.
We began discussing the details of items that need to be completed and who was responsible for what task before our release event. As we talked, I added items to my sheet, assigning tasks with due dates to each stakeholder. But just as I was about to share the sheet with everyone in the room I had a thought.
What if I could automatically request an update if an overdue task has not been marked complete?
Out of this simple thought, our team created a new way to trigger automated actions, including update requests, based on a date.
But we didn’t want to stop there. You can also trigger an action based on the value of a date in a column and even specify the number of days before or after the date in the column triggers the notification. Now, you no longer have to wait until a task is overdue to take action.
Say Goodbye to Overdue Tasks
Using this simple but powerful automation feature you can ensure your teams stay on track and project deadlines are met. Start by setting up a sheet with a “Due Date” column, “Done” checkbox column, and an “Assigned To” contact list column. Once you have those columns in place, click on “Alerts & Actions”, then click on “Manage Alerts & Actions” to begin creating your new automated action.
-
Select “Request an update” under “Create a new rule” and select “Create”
-
Set the trigger to “On a specific date”
-
Choose “2 days before” and then set the rule to trigger off the “Due Date” column
-
Set the condition to be "Done" is not checked
-
Set the recipient to the "Assigned To" column
Once you set up this automated action, if someone has not marked their task as “Done” two days before the specified date in the "Due Date" column they will automatically get an update request that reminds them of their task and asks them to update the task indicating whether they are on track to finish on time.
This is a simple enhancement that has helped our team accelerate our work by keeping us on track and ahead of any shifting deadlines, so we can deliver on time.
New to automating workflows in Smartsheet? Learn how alerts and actions can help you streamline repetitive work processes: https://help.smartsheet.com/learning-track/smartsheet-intermediate/alerts-actions